How email sync works
Just create Contact with email address. Its past & future conversations will be automatically synced.
You must first enable email sync. When you create / import a contact, its standard ‘Email’ field is matched against senders & recepients of each email. For every matching contact, email is added to Contact’s activity. So you can see the conversation under each contact.

Emails are synced every few hours. So there might be some delay before they are visible in CRM. Also, when you send a mail from CompanyHub, it is sent immediately but not shown in contact activity until next sync.
How to add email account
CompanyHub supports Google, Exchange, Office 365 and most other email providers using IMAP. Most email providers support IMAP. POP3 is not supported
Add Office 365 / Other Email Providers (IMAP)
Enter the email address and email password just like you enter in outlook. CompanyHub will automatically try to detect your IMAP settings (isn’t that awesome?).
In case you want to add account for sending mails from CompanyHub but don’t want to sync emails in CompanyHub, uncheck ‘Sync Emails’ option.

If CompanyHub finds your email settings and email & password are correct, your email account will be added. If ‘Sync Emails’ was selected, syncing will start. It will fetch emails of last 6 months. Syncing will take few minutes.
If your settings could not be detected, you will see new IMAP settings section
Enter the settings that you use in Outlook. You can also search for Outlook settings (IMAP) of your email provider and use those settings. Once you have entered those settings, click the button again.
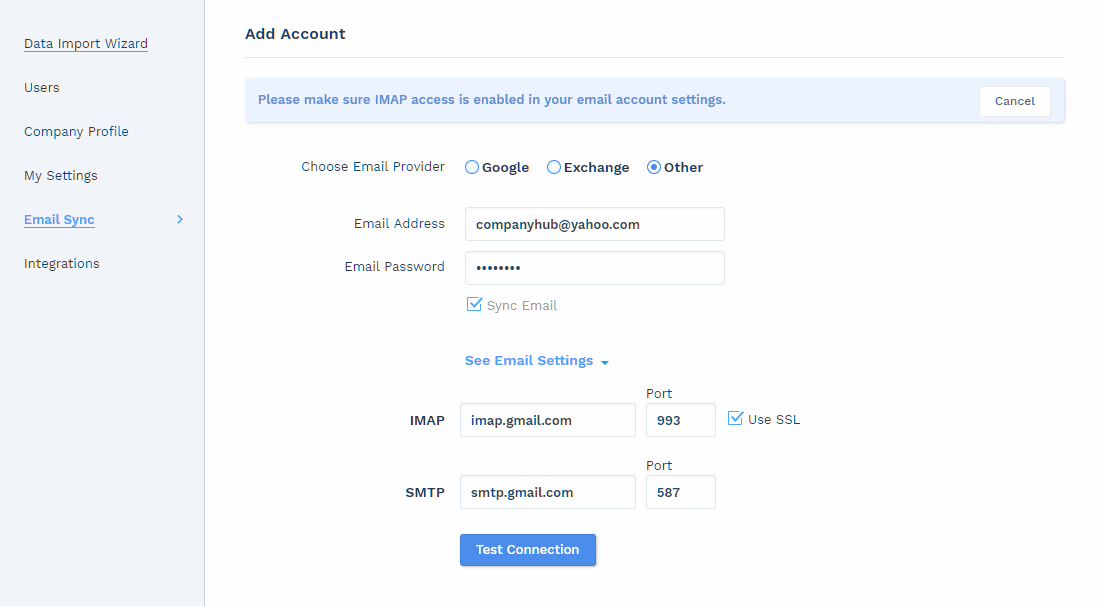
Invalid username / password
If you get invalid username / password error, make sure you are using correct credentials that you use to login to your email account.
Other errors?
Maybe you have not enabled IMAP for your account. In that case enable IMAP. You can also contact our support on chat for help.
Add Google Account
If you signed up using google account, just enable email sync.
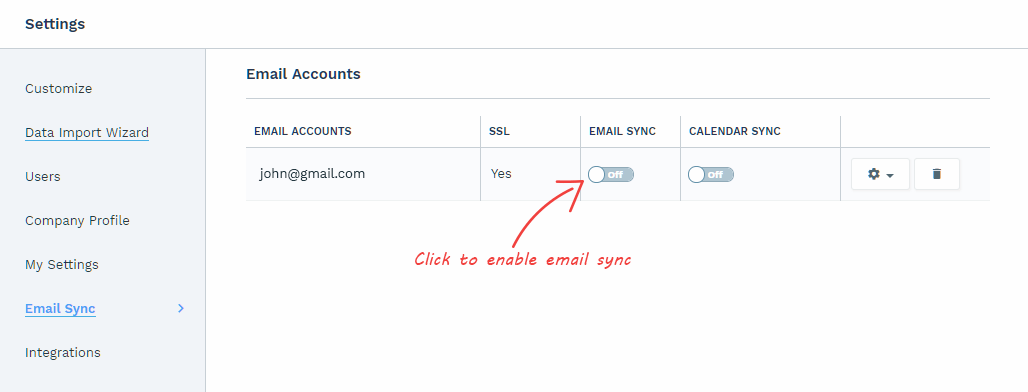
If you didn’t signup using google / want to add additional google accounts
Click ‘Add Account’, select ‘Google’ and click ‘Add Account’.
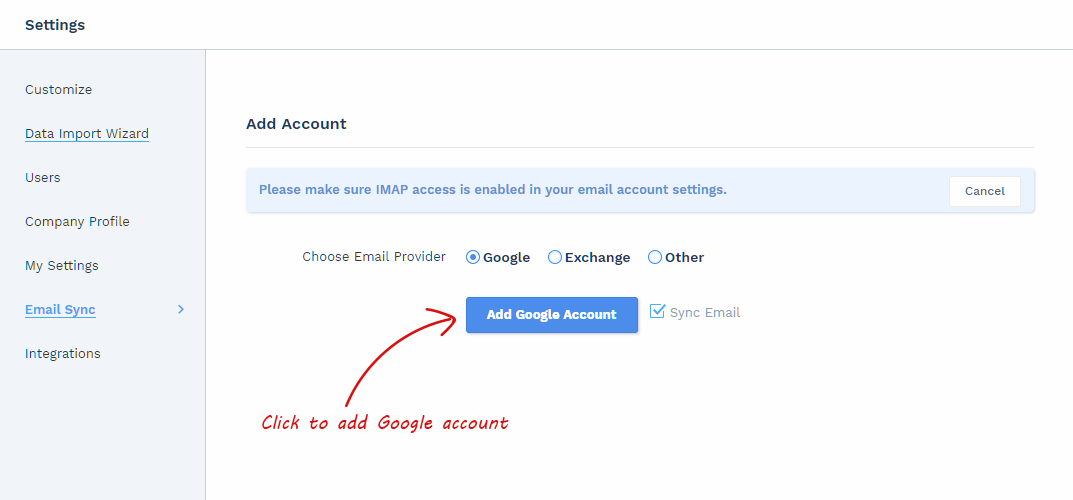
You will be redirected to google. Click ‘Allow’.
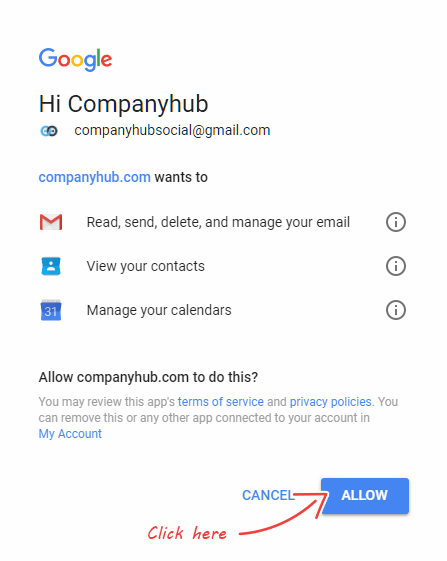
If ‘Sync Emails’ was selected, syncing will start. It will fetch emails of last 6 months. Syncing will take few minutes.
Add Exchange Account
Select exchange and enter settings of your exchange account.

Multiple Accounts
Click ‘Add account’ to add additional email accounts. All accounts will be synced. When sending email, you will be able to choose from which account you want to send email.
Disable Sync
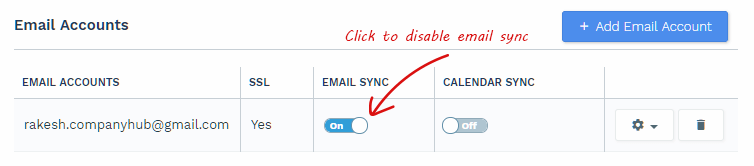
Remove Account

